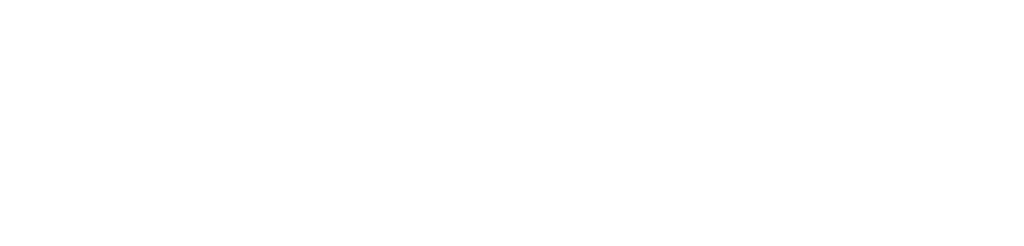How to disable Skype 5 auto update
Page 1 of 1 • Share
 How to disable Skype 5 auto update
How to disable Skype 5 auto update
Explains a simple way of disabling automatic updating of Skype.
Even though I’m not an intensive Skype user a lot of other people use it and sometimes I just have to talk to them. For this I’m using portable Skype version. However, even in that version it still has autoupdates which pop up every time I’m logging in.
After an unsuccessful search for any «Disable automatic updates» checkbox in Skype’s settings I’ve turned to Google and shortly discovered that there’s actually no official way to disable Skype updates. However, one of the users on Skype’s forums has presented a way to do so using Windows Security permissions.
Here are the instructions to disable Skype auto-updates based on the original post (close Skype before doing this if it’s running):
Click Start → Run and type %TEMP%. Click OK
In the opened folder find file SkypeSetup.exe:
If it exists delete it and proceed to step b.
If there’s none (in this case Skype hasn’t yet downloaded an update) create an empty text file (thanks to Mick Seymour for the tip) and rename it to SkypeSetup.exe. If you were using Windows Notepad double-check it’s not saved as SkypeSetup.exe.txt.
Open File → Properties of SkypeSetup.exe and go to Security tab
Click Advanced; in the opened window uncheck «Inherit from parent…» (if it’s checked) – if prompted select Remove
If there are any «Permission entries» left Remove them until the list is empty
Now click OK – you should get a warning saying that no one will be able to access this file anymore – click OK
Close File Properties by clicking OK
Now Skype shouldn’t be able to autoupdate because of inaccessible temporary file. You can verify that it’s indeed inaccessible – try to Open it (double-click) – if you’re getting «Windows cannot access the specified device, path or file…» message then you’ve done everything right; if not – write a comment and I’ll try to help you out.
Simple way using Read Only attribute – contributed by Mick Seymour: open Properties just as above but check the Read-only flag and click OK. This should have the same effect as changing file permissions which sometimes might not work.
Another try
Some people say that the above doesn’t work in latest versions of Skype. For me it still works but you can also try the following method if Skype continues to nag you with its autoupdates:
Open Registry Editor (Start → Run, type regedit.exe)
Go to HKEY_LOCAL_MACHINE/SOFTWARE/Policies
Create a new key named «Skype» and a new subkey of it named «Phone»
You can check that you’re in the right place by looking at the status bar – it must say HKEY_LOCAL_MACHINE\SOFTWARE\Policies\Skype\Phone
Finally, create a new DWord Value named «DisableVersionCheck» and with the value 1 (Base radiogroup can be set to any choice)
[You must be registered and logged in to see this image.]
Yet another
One of the readers (Davide Andrea) has suggested another solution to prevent Skype from seeking updates:
Open Windows Notepad or any equivalently simple editor (not MS Word or similar)
Click File → Open and type the following path: \windows\system32\drivers\etc\hosts (don’t miss the leading backslash) – then click Open
You should now have a file opened; add the following line to its end and save it (changes should be in effect immediately but you might want to restart to make sure):
204.9.163.158 127.0.0.1
204.9.163.247 127.0.0.1
The above blocks access to Skype’s update server by mapping its IP to your local machine (which of course won’t respond to its update requests).
 Similar topics
Similar topics» Disable write protection using command line (CMD)
» ] Auto update 24/7 - Good socks
» Auto update 24/7 - Good socks 9h35 AM
» Auto update 24/7 - Good socks 1h35 PM
» Auto update 24/7 - Good socks 4h00 PM
» ] Auto update 24/7 - Good socks
» Auto update 24/7 - Good socks 9h35 AM
» Auto update 24/7 - Good socks 1h35 PM
» Auto update 24/7 - Good socks 4h00 PM
Page 1 of 1
Permissions in this forum:
You cannot reply to topics in this forum|
|
|